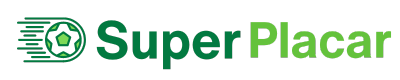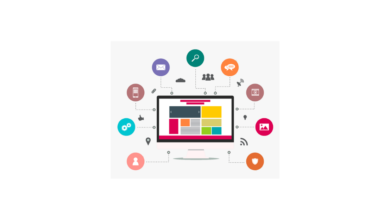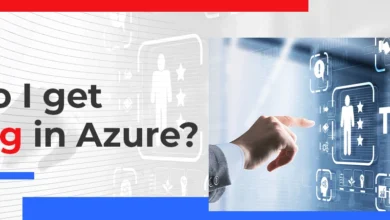Fixing Rockspace WiFi Extender Red Light Issue

Various colors showing up on the LED lights of a Rockspace WiFi range extender can be attractive. But, it can be annoying sometimes. Especially, when this color is red. Are you also witnessing the red light on your extender after completing the Rockspace WiFi extender setup? If yes, then first of all, you are suggested to check the power socket used for supplying electricity to the range extender.
It is because in the absence of a stable power supply, the extender not only fails to perform well but you might witness consequences similar to the one you’re already experiencing. Examine the socket thoroughly and see if it is damaged from any point. Just in case, it is found damaged, get it repaired. Or you can pick the easiest option of connecting the Rockspace range extender to another but functional wall socket. In case the red light on your extender still does not go away; consider trying your hands on the fixes mentioned below.
But before you go for further troubleshooting, consider walking through the list of a few other reasons that might have caused the light on your range extender to glow red.
Why is the Light on Rockspace WiFi Extender Red?
Numerous reasons can be why you are seeing a red light on your Rockspace wireless range extender. Below, we’ve listed common ones:
- Your extender’s network is being accessed by too many networking devices (WiFi clients)
- The range extender and the WiFi router aren’t connected properly via a cable
- Your WiFi range extender is working on an obsolete version of the firmware
- The distance separating the range extender from the router is too much
Now, move ahead and learn what can be done to fix the Rockspace WiFi extender red light issue. But, before that, power cycle the extender by keeping it powered off for at least 30 minutes. Doing so will act as a catalyst for the troubleshooting process.
How to Fix Rockspace WiFi Extender Red Light?
1. Disconnect Extra Devices
If the WiFi network i.e. Rockspace_ext is being accessed by too many client devices, then getting a red light is inevitable. There are also chances that an unauthorized user has gained access to your WiFi range extender network. Thus, you are required to disconnect extra WiFi devices first. Once done, attempt to log in to the range extender via re.rockspace.local. After that, block those users who have connected to the extender without your consent.
2. Check the LAN Connection
It was earlier mentioned that a weak LAN connection between the Rockspace WiFi range extender and the main router has led you to the red light problem. Therefore, you are suggested to pay attention to the same. Firstly, check the physical condition of the cable and verify if it has cuts or not. If it has, then you must replace the cable immediately. In addition to that, ensure that you’ve established a finger-tight connection between devices and the cable is not connected to the wrong ports of the devices.
3. Update the Firmware
The outdated firmware of the range extender was mentioned as another reason due to which the red light issue shows up. With that said, upgrading the firmware of the extender can also be a solution to fix the issue. So, you should not delay doing the honors. Again, log in to your range extender using the valid admin details. Locate the Firmware Update option and once you find it, check if a newer version of the firmware is available. Once found, you can follow the on-screen prompts to complete the process.
4. Reduce the Extender-Router Distance
Reducing the distance between the extender and router can also work in your favor. This is because if you keep these devices too far, you increase the chances of their miscommunication. So, make this distance optimal. We are focusing on the optimal value of this distance because if you do not maintain it, bigger problems may arise. But, remember not to make this distance zero.
That’s all about what to do to fix the Rockspace WiFi extender red light issue. If you are still experiencing the same problem, it is recommended that you reset the extender and set it up again.